Table of Contents
Add Templates, Checklists and other guidance materials
Guidance material provides information on how to perform processes. It can come in different format such as templates, checklists, training, tools, or practices.
For a given activity or workflow, work product transforms from one state to another (e.g. preliminary to in review) and guidance material like Checklist can help to standardize the steps or Practice can help to enforce best practices to achieve this transformation in a work product. Hence, the recommended practice is to link guidance to work products.
Since the list of guidance material can grow overtime, it is recommended to organize such material in folders. For example, all templates can be stored under a folder called Template and they can even be further organized using sub-folders such as 'Program Management', 'System Requirements' and so on.
Creating and organizing guidance material
Navigate to Process and click or tap onGuidance. Next click on the three dots or plus sign and select the relevant guidance material type (Practice, Tool, Training, Metric, Template, Checklist, Arbitrary File).
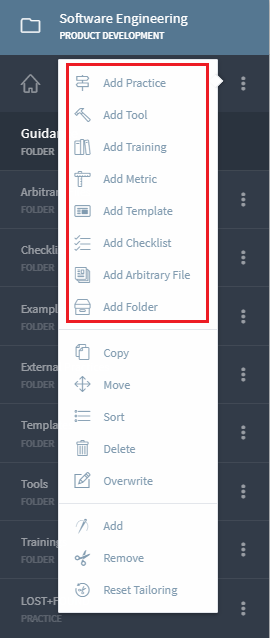
In order to manage growing number of guidance material, you can organize the material in folders. Folders can be created like any other guidance material.
Existing guidance material can then be moved into this folder or new ones can be created in it. Typically, the guidance material is organized in different folders based on the type e.g. checklist, templates, tools; or process e.g. Program Management, Requirements Analysis, etc. The goal to organize and name the folders should be ease of
Adding Files to Guidance material
1. Click on the Component Design, click on ADD button. Once the ADDbutton is pressed, new files can be uploaded or the drag and drop feature can also be used. Checklist are usually in word or excel format.
Associations to Work Product, Workflow Activities or Milestones.
Once the template, checklist has been created. It has to be linked to the objects in the metamodel. Let us assume the Checklist “Component Design” is linked to the workproduct Component design.
Click on the three dots in the “Used in” box and choose Add workproducts. After that type the name of the workproduct, If the workproduct is already present in the process, Stages automotically displays it.
If not the new workproduct can be created. In this case Component design workproduct is already present in the System and Software design folder.
Note
The following guidelines/ procedure can be used for other Guidance objects too.(Templates, Tools, etc).




