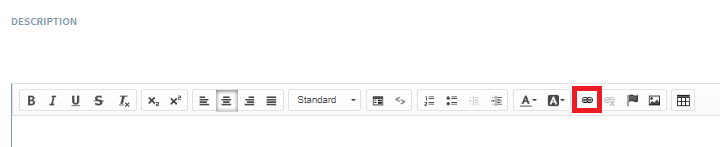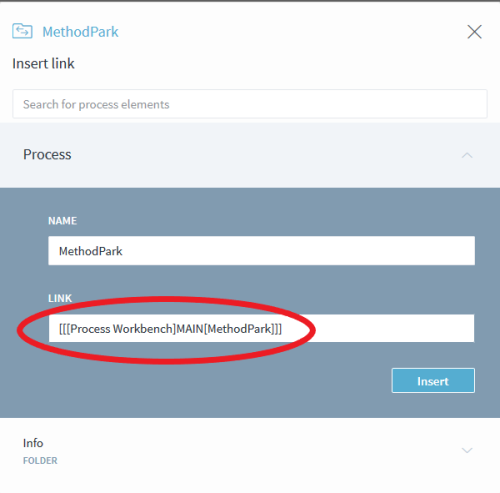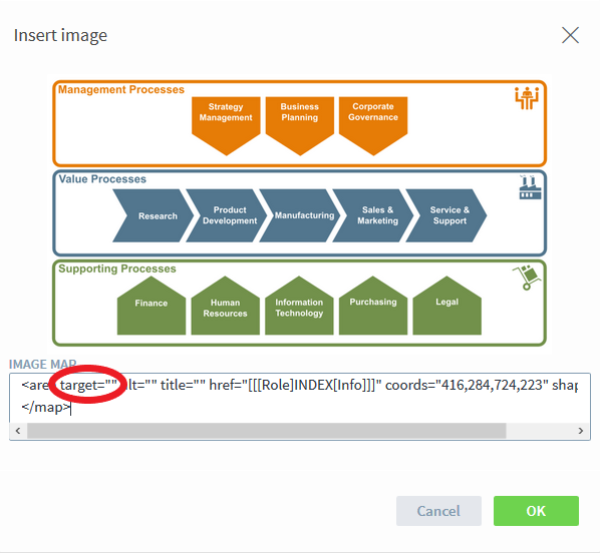Adding Clickable Images in Description
Clickable images are typically needed in landing pages or when you want to provide a visual process map that can be clicked to take the user to a specific process element (like workflow, activity, guidance, etc.) in Stages or even an external weblink. Creating a clickable image involves two high-level steps:
- uploading the image in an editor/description box of the desired location
- updating the image map by double-clicking on the image and copy-pasting the map information in this box
Create a Clickable Image
1. Upload the image in an editor/description box of the desired location. Click on the insert image icon and upload the image for which you want to add clickable links.
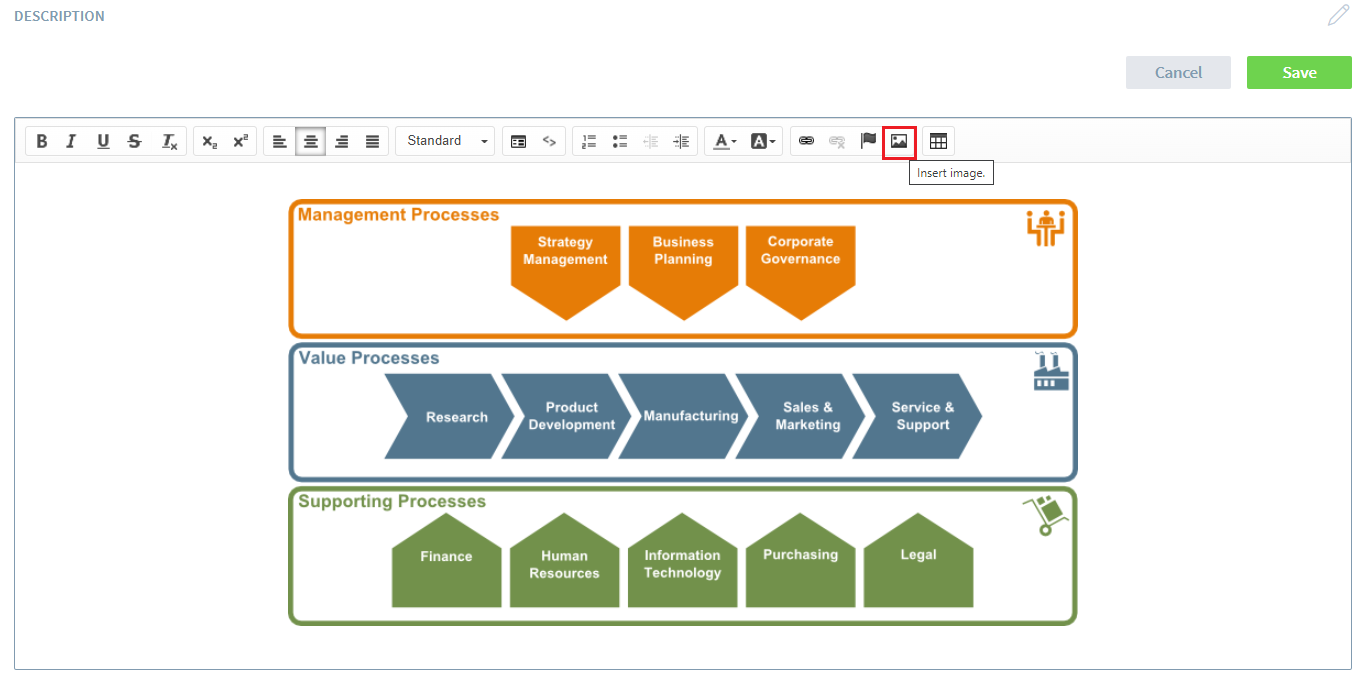
2. Update the image map by double-clicking on the image and copy-pasting the map information in this box. This step specifies the areas in the image where a user can click to be taken to a specific link.
Retrieving link information to be pasted in this image map involves a few steps which have been described in the next section.

Generate Image Map Information
A desktop / online tool is required to generate the image map information. For this documentation the online image map generator image-map.net is used to create the image maps. You can also use your preferred solution.
Steps to generate Stages links
First, generate in Stages a list of all the links that you want to use in the clickable image.
- Open the editor/description box and click on the chain-link icon
- Next, navigate to the element which you want to link with your clickable area. Copy the link into the clipboard. Repeat this step with all the links and save them in a clipboard. Note: Do not click on insert. Just copy on a clipboard/notepad.
Steps to work in Image map tool/website
With the list of links, switch to your preferred image map tool.
In this example, we explain the procedure using image-map.net
- Open the domain and select an image file from your PC or load an image from a website into the generator
- After the image is uploaded, choose the shape for the clickable area and mark it in your image
- Use the link you saved in the previous step of Stages.
- Optionally you can assign a title. You can distribute additional areas if you want your image to have more parts to click on.
- Click on Show Me The Code!
- Please copy only the <area…> tags
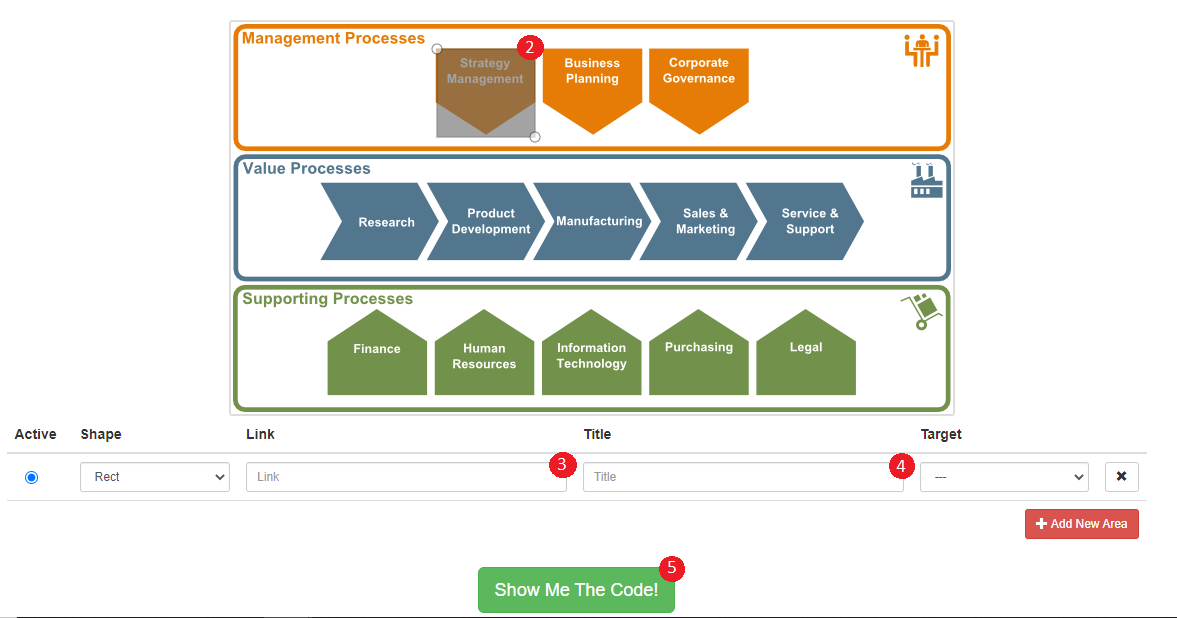
Clean up the image map output
Before pasting the image map output in the image map section in Stages, it requires some clean-up. Copy the output in a clipboard and perform the steps below:
- Manually delete the string target=“”
- Make sure \, [,],:,# characters are escaped correctly inside the link e.g.
- href=“[[www.testurl.com/y=123[abc=#3:2]def]]” –→ “[[www.testurl.com/y=123\[abc=\#3\:2\]def]]
- href=“[[[Role]ProjectManager\3]]” –→ href=“[[[Role]ProjectManager\\3]]“
This cleaned-up image map output is now ready to be pasted in the image map section in Stages.