This is an old revision of the document!
Navigate Through Stages
This description shows the desktop view. On a tablet or smartphone, Stages might look a bit different, but all capabilities will be accessible as well.
General Navigation
After logging into Stages, you will see a screen similar to this:

You are able to use the following capabilities:
1: Home Page: You can typically see a clickable overview of the process landscape of your organization.
2: Workspace: You can see your current Workspace here. Click or tap on the box to change your workspace. See further below for more details.
3: Go to Home: Clicking or tapping here always brings you back to the home page. The home page typically displays a graphic with links to find the relevant processes.
4: Navigation: Choose the type of information you would like to see. Depending on your permissions, you may see or not see some items on this list:
- Processes: Browse process content. See here for more details.
- Management: Use additional capabilities to manage processes, e.g. tailoring, compliance, or process versions.
- Reports: Run and manage reports.
- Administration: Manage users, groups, permissions, and workspaces.
5: Search: Search for process content. See here for more details on how to best use the search.
6: Profile: Manage your picture, your Stages preferences, or change your password.
Workspace Navigation
To open the workspace navigation, click or tap on the workspace name.
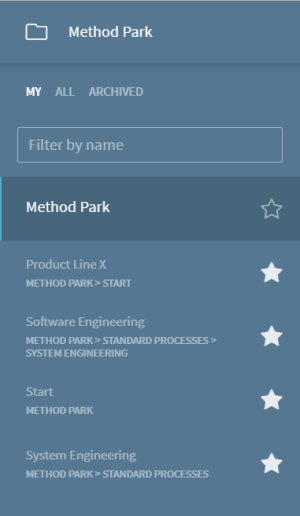
To find the desired workspace, you can use the filters on the top:
- My: List of all your favorite workspaces. Your current workspace and your home workspace will also be shown here. To mark a workspace as a favorite, find it via the “All” filter and click or tap on the empty star. To remove a workspace favorite, click or tap on the full star in the “My” list.
- All: List of all accessible workspaces.
- Archived: List of all workspaces that have been marked as archived by the system administrators.
To better find a workspace, you can start typing the name or parts of the name in the “Filter by name” field.