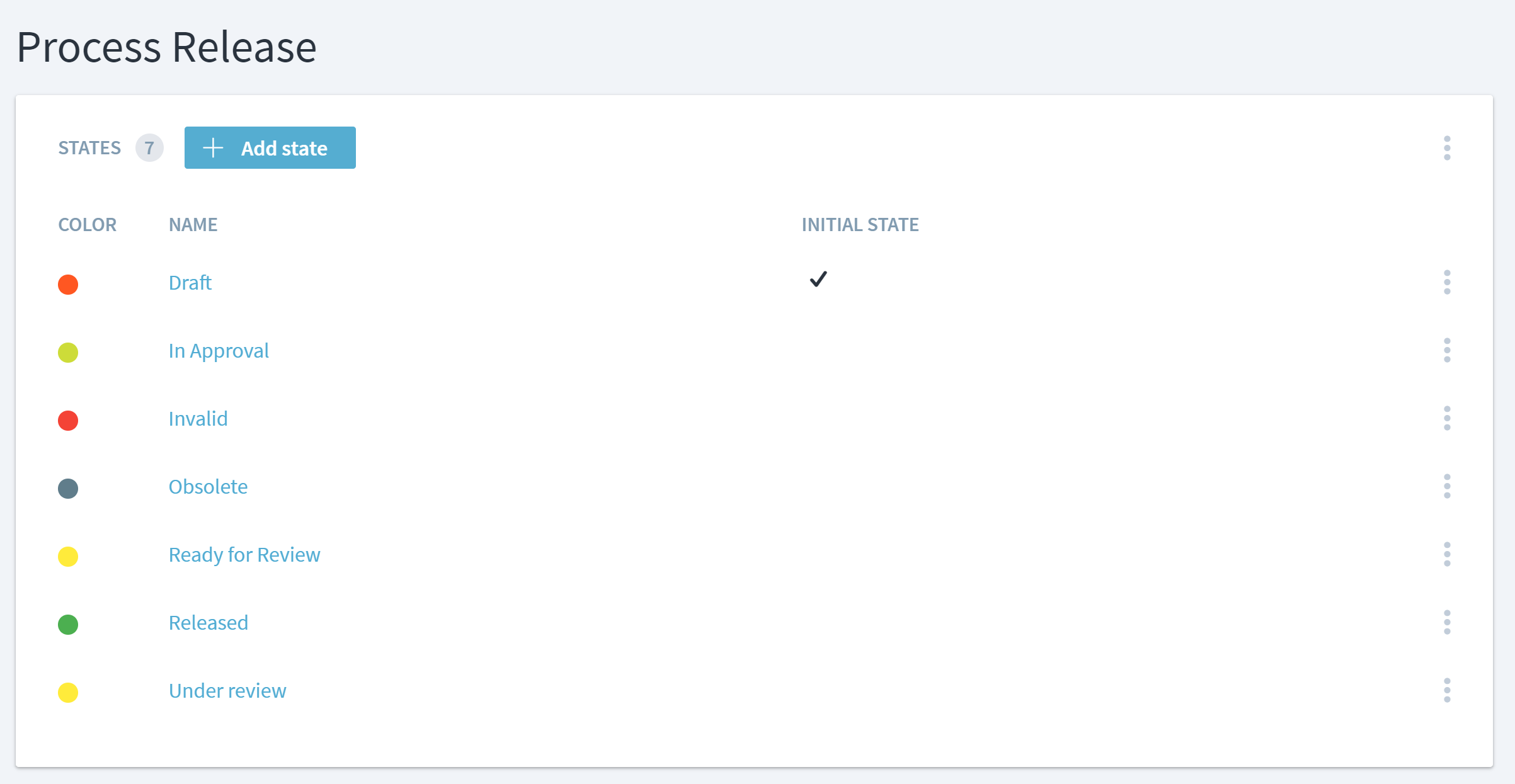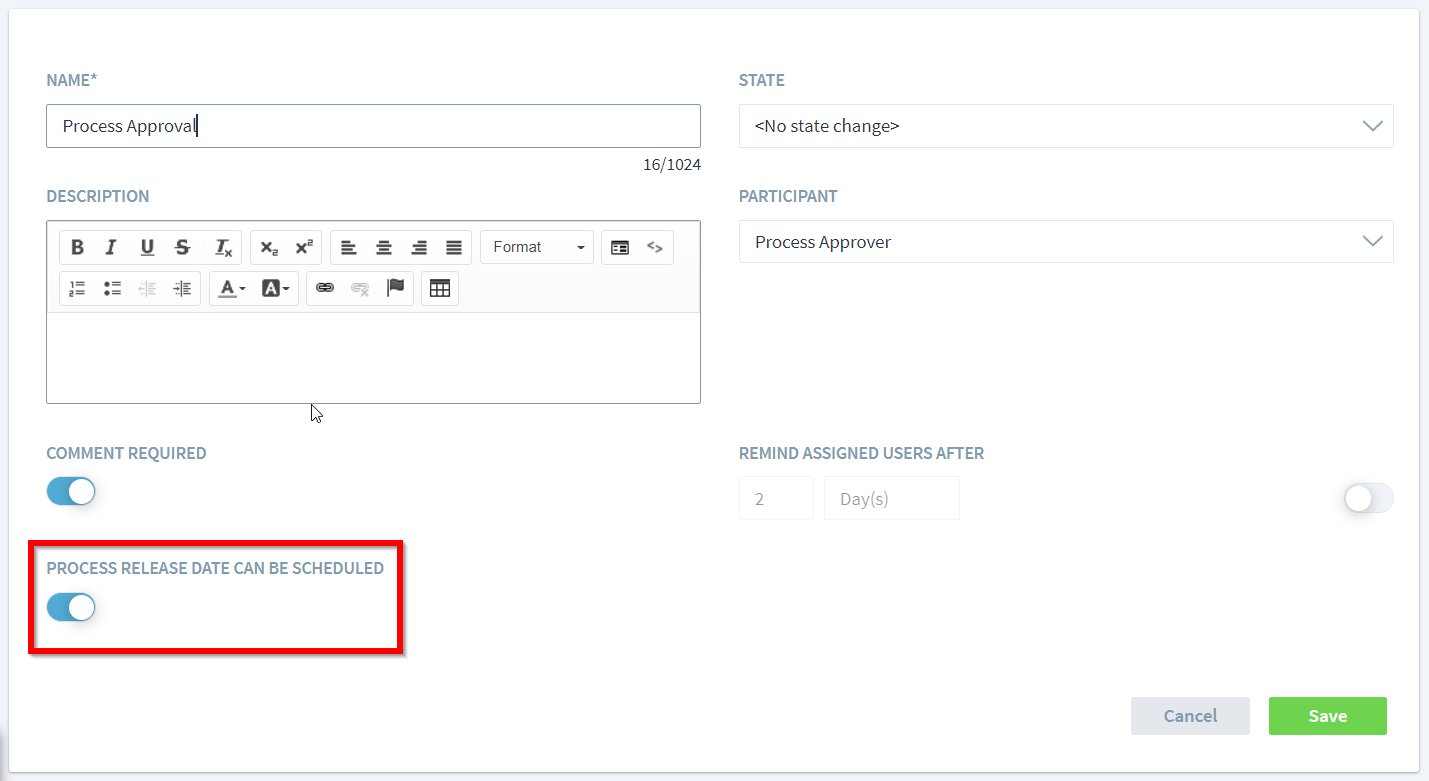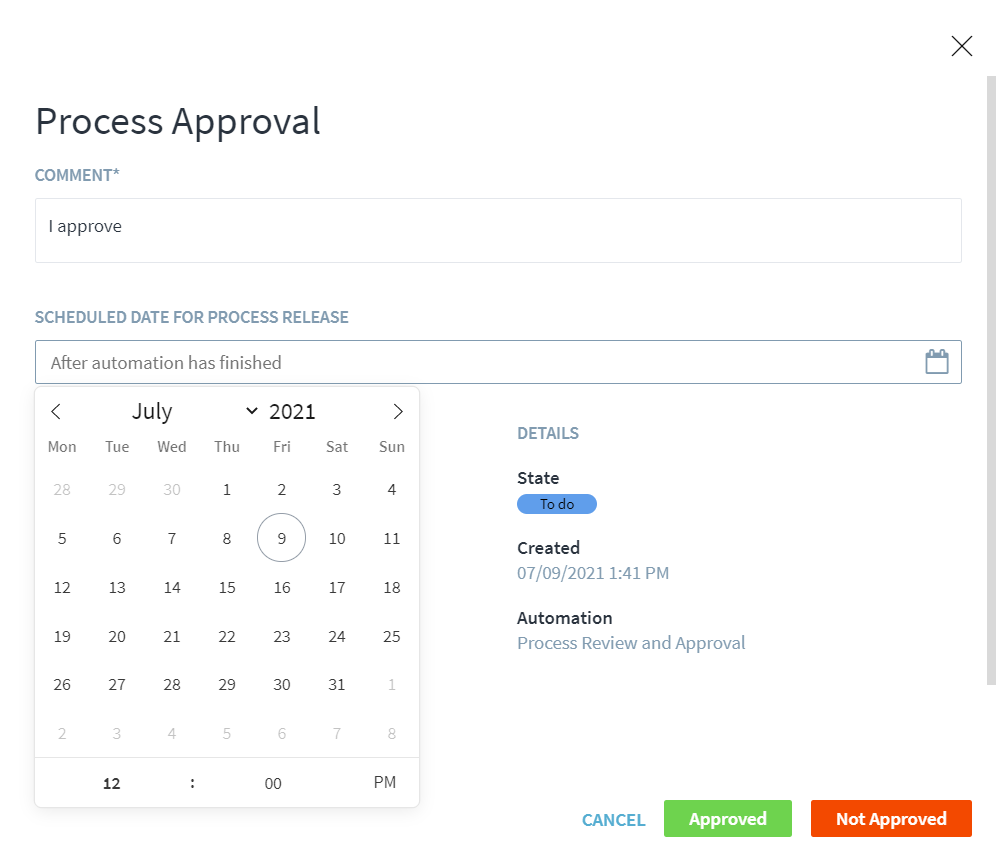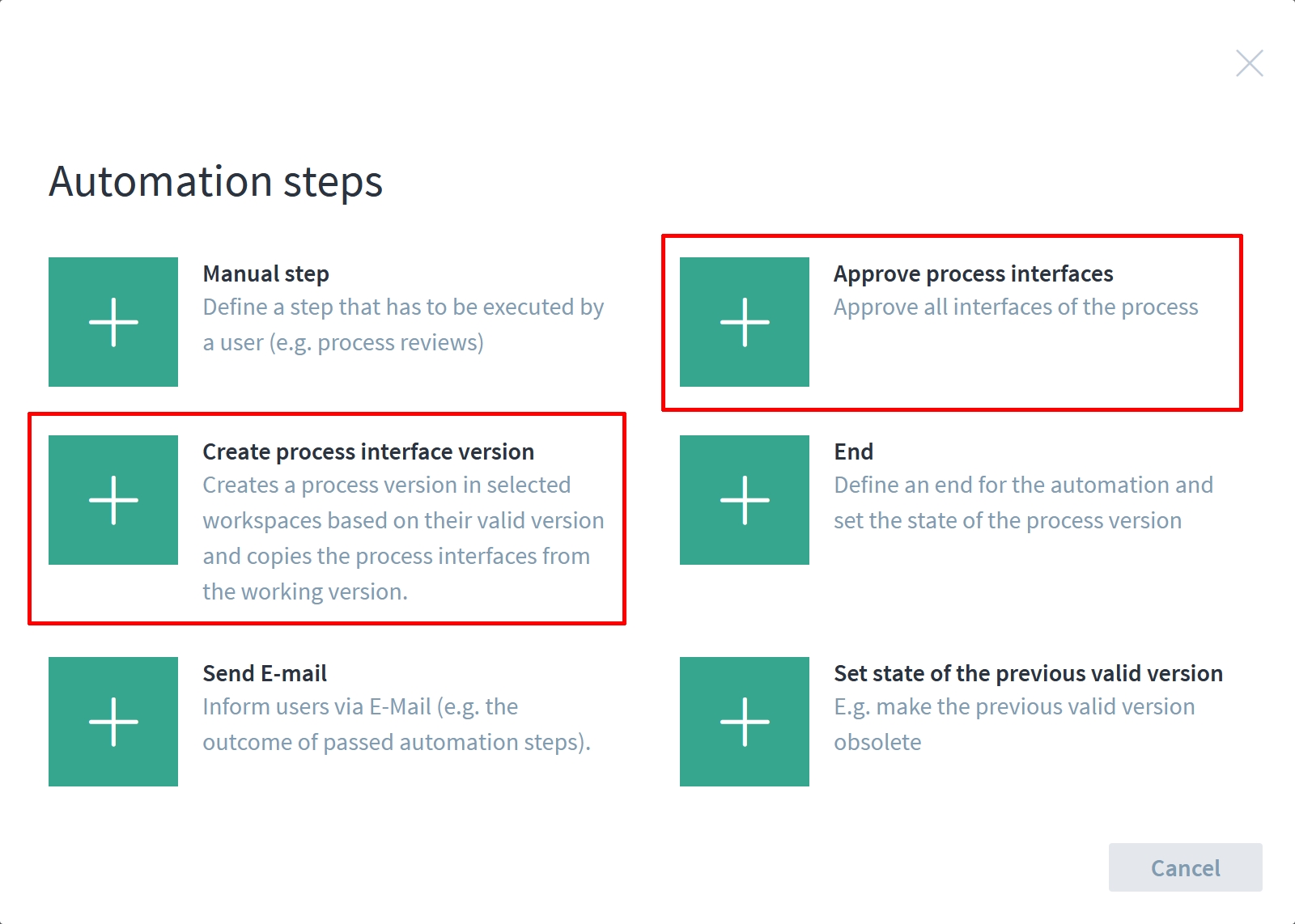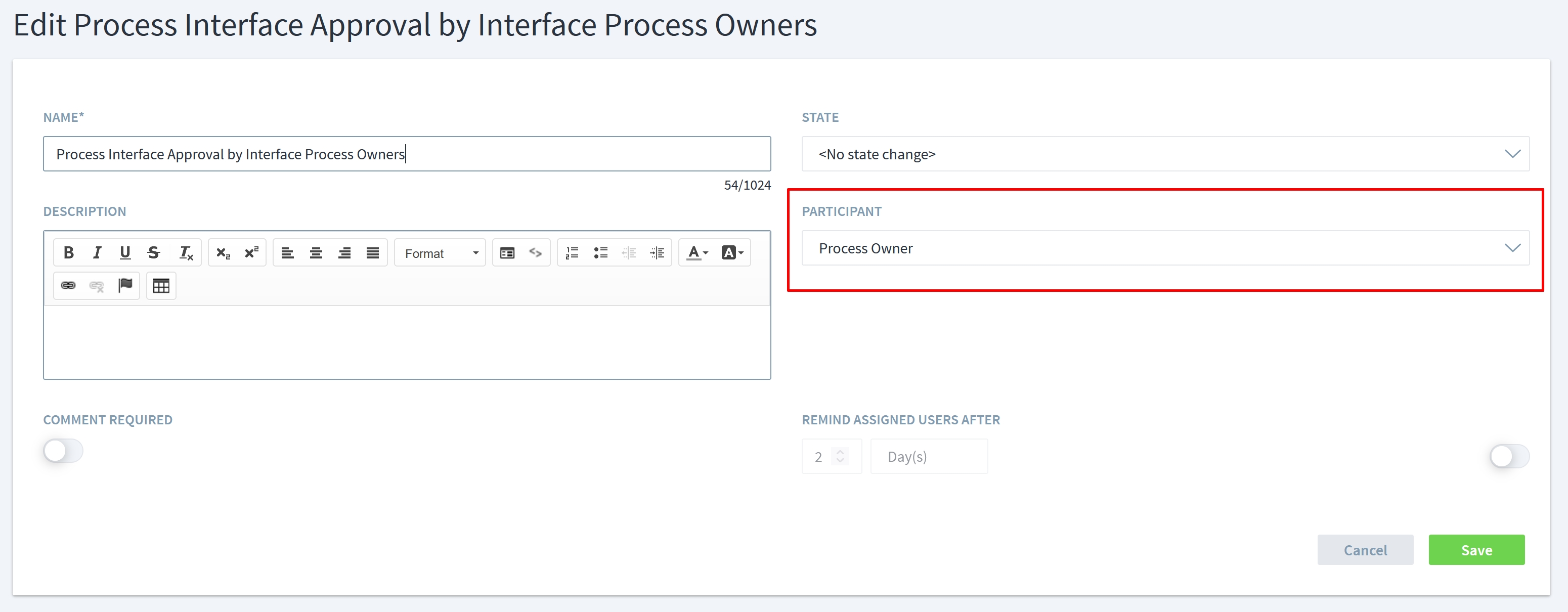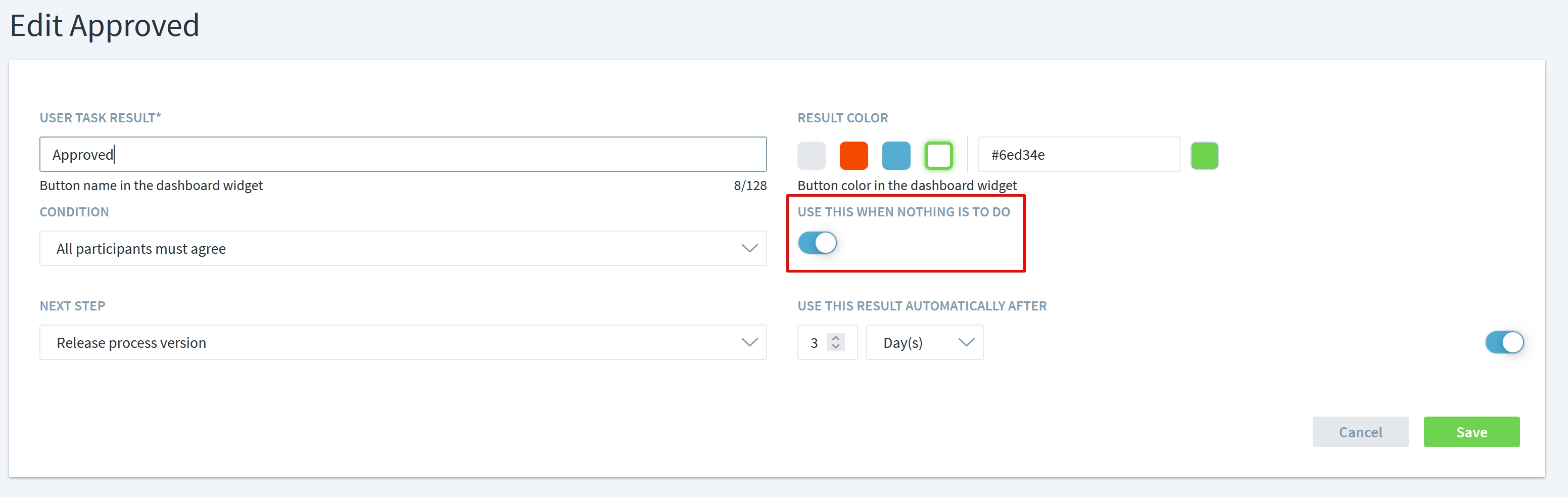Manage Process Release Automations
Automations can be used for a varienty of purposes, for example to organize a controlled and documented review and approval of processes or process tailorings.
Automations consist of states, participants, and the actual automation workflows. As participants can also be used for other purposes, they are described here.
Managing States
Every process version has a certain state, e.g. Draft or Released. All possible states can be managed via Administration > Process Release > States.
To add or modify states and their color, click or tap on the state name or use the respective menus.
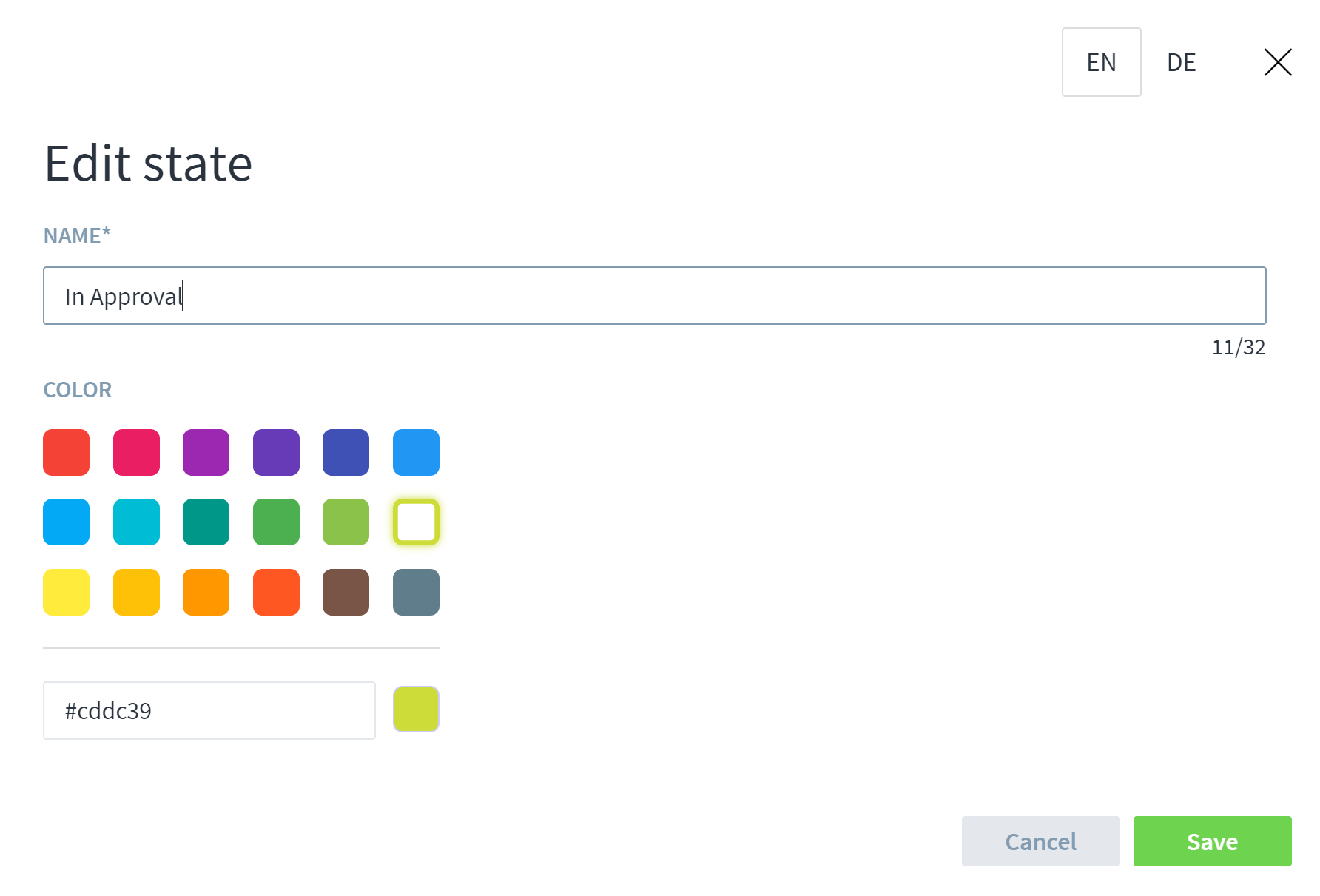 The different languages can be modified via the selection on the top right.
The different languages can be modified via the selection on the top right.
In previous Stages versions, those states and their colors were statically defined in configuration files. When upgrading to version 7.6, the configured values are automatically migrated to the new mechanism.
Managing Automations
Automations can be defined for multiple purposes, e.g. for a simple process release, for a more complex review and approval, or for approval of a process tailoring.
To create and modify automations, go to Administration > Process Release > Automations. If you are not able to see those menus, ask your Stages administrator to add the respective permissions.
A sample process release automation consist of the following steps:
- Create a new process version
- Send email notifications to the reviewers
- Wait for their review to finish
- If all reviewers finished their review with “OK”
- Release the process version and mark it as valid
- Mark the previous valid version as obsolete
- Send email notification to all process users
- If any of the reviewers finished their review with “NOT OK”
- Mark the process version as invalid
The following video shows how to create this automation in Stages:
HINT: if you are unable to watch the video via YouTube, you can download it from the Method Park website.
You can also use the predefined sample “Review and Approval” automation(click right and select “Save Link As” or similar) to build your own automation. To import, log in with administrative access, go to Administration > Process Release > Automations and click or tap … in the top right corner. Then select Import and upload the sample automation.
Of course, the Stages consultants are also happy to help with process automations.
HINT: to successfully use the “Send E-Mail” automation step, an email server needs to be configured on your server. If you do not receive any emails testing while testing an automation, ask your Stages administrator if this information is correctly configured in the <notification> section of the config.xml file.
Scheduled Process Releases
If a process release should not take place immediately when the automation finishes, manual automation steps can be enabled to allow the selection of a specific date and time.
If this is enabled, a reviewer or approver can set the date and time during the review or approval step:
The automation will then wait with the process release and continue at the specified date and time.
Automating Process Interface Releases
Process release automations can also cover process interfaces. For this purpose, the owners or approvers of interfacing processes can be asked for approval. This way, it can be ensured that both parties have to agree on interfaces.
Two steps can be included into an automation to control the creation of interface release versions as well as their approval by certain participants:
The specific participant, e.g. owner or approver, of the interfacing workspace can be set in the “Approve process interfaces” step:
In case no process interfaces have been modified during a process release and thus no interface approval is needed, the automation must know which step should be taken next. The respective “Approve” transition needs to be marked as “Use this when nothing is to do”:
Reminders
Tasks can easily be forgotten. For this reason, any number of reminders can be sent by email for all manual tasks. If the task is still not completed, it can be escalated to the automation initiator or other participants. The escalation e-mail is sent one day after the last reminder and the owner of the task is also notified.