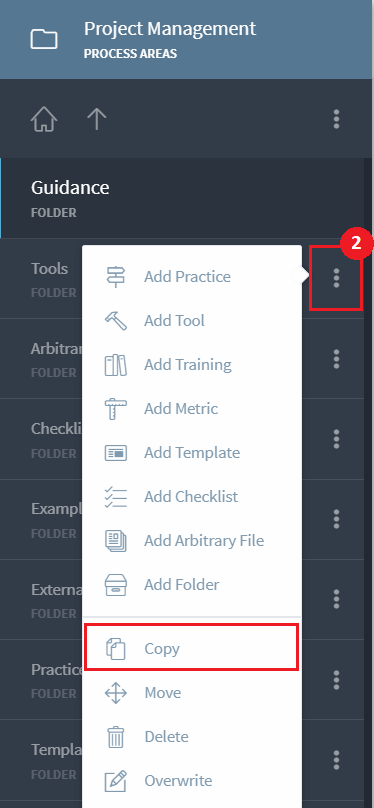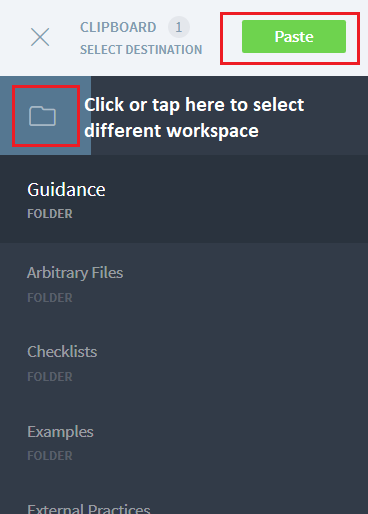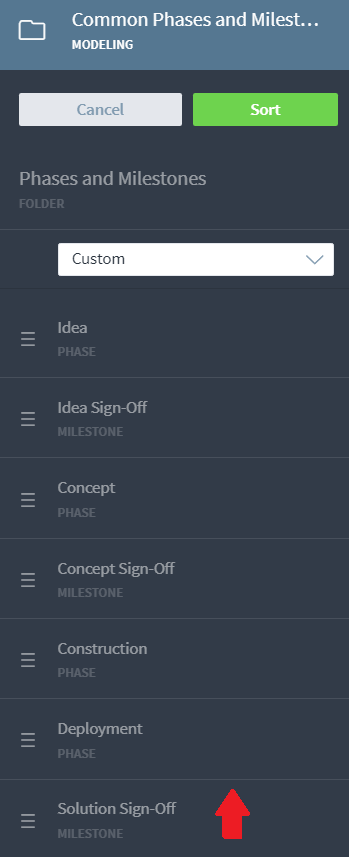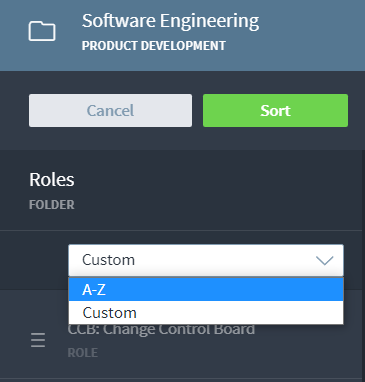Use Copy, Move and Sort
All the process elements in Stages can potentially be copied over, moved, or sorted. Irrespective of the element type (activity, guidance, work product, etc), the steps to copy, move or sort are fairly similar.
Copy
A process element can be copied over from one folder to another in the same workspace, as well as in a different workspace. To copy multiple elements click or tap on three dots at the top level as shown in (1) and click or tap on 'Copy. Using this option, you can place a check on multiple elements and they will be copied in one go.
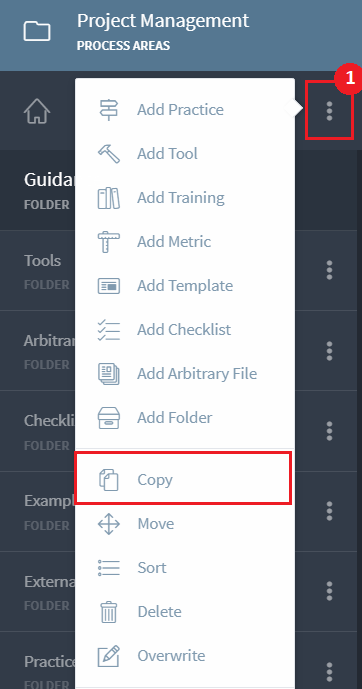 To copy a specific element only, click or tap on three dots next to the name of the element as shown in (2) and click or tap on 'Copy'.
To copy a specific element only, click or tap on three dots next to the name of the element as shown in (2) and click or tap on 'Copy'.
Once the element to be copied has been selected, navigate to the folder in the same workspace or different workspace and click or tap on 'Paste' to paste the copied element(s). These copies process element specific information like name, description, and attributes.
Note that when a folder containing a set of roles, work products, or guidance is copied, the contents within the folder are also copied.
When elements are copied or moved, there are additional considerations that should be kept in mind before taking such an action. In the case of copying a workflow/activity, if the associated process elements like roles, work products, and guidance from the same workspace are not manually copied to the target workspace, then those associations are not copied by default. However, process interfaces to elements in other workspaces are retained and will continue to be associated in the same way as they did in the source workspace.
If the associated elements from the same source workspace should also appear in the target workspace, then they should also be copied from the source to the target workspace. When copied, the associations will be automatically re-created and will be the same as they were in the source workspace.
This is true not only for workflow and activities but also for other process elements. If a role/work product/guidance is copied over from one workspace to another, then any associations it had to elements from the source workspace will no longer appear in the target workspace. However, process interfaces with elements from different workspaces will.
Move
The steps to move any process elements are the same as described for Copy. Instead of 'Copy', tap or click on 'Move' and paste the option at the destination. Just like with 'Copy', single or multiple elements can be moved within or outside the workspace.
Similar to the copy function, on moving a process element the associated elements like roles or work products from the same workspace are not moved to the target location. However, unlike copy, the process element will continue to be associated with other process elements like roles, guidance, or work products through process interfaces, along with any other process interface that was present in the source workspace.
If the associated process elements should continue to be locally associated and not through process interfaces at the target location, then those elements should also be moved to the target location.
Sort
Sorting of process elements helps to organize information in a manner it should appear to users. Though the sorting operation is carried out in the left-hand navigation, the visualization is automatically updated to reflect the new order of elements.
Sorting is particularly useful for organizing Phases & Milestones. Users often created Phases first and Milestones later, and hence they appear in the order in which they were created. To make the milestone appear after the phase it belongs to, it simply needs to be sorted.
 To sort any process element, click on the three dots at the top level as shown in (1) and click or tap on (2) to sort.
To sort any process element, click on the three dots at the top level as shown in (1) and click or tap on (2) to sort.
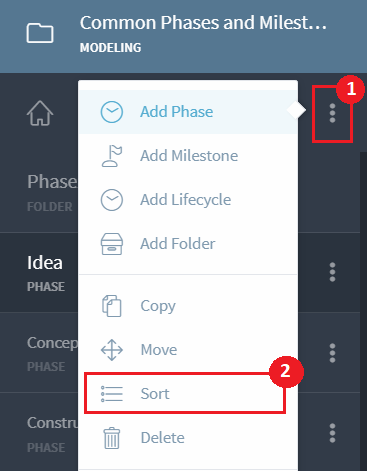 Then drag any of the elements up or down by holding down on it using a left mouse click or simply sliding the element in the order in which it should be and click or tap on 'Sort'.
Then drag any of the elements up or down by holding down on it using a left mouse click or simply sliding the element in the order in which it should be and click or tap on 'Sort'.
The elements are now being sorted. This is a custom sort.
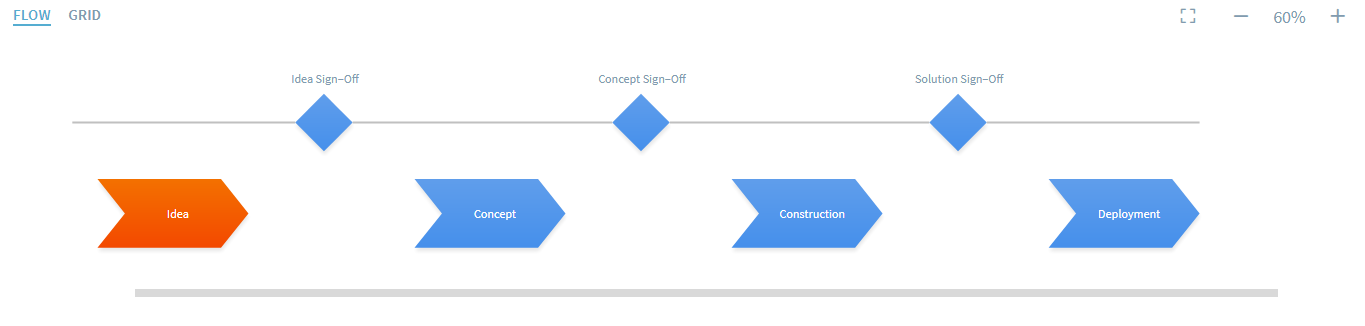 If roles, guidance, or work products are grouped under a folder, it is recommended to sort them based on alphabetical order to make it easy for the user to locate the right folder. In this case, the A-Z option can be selected from the drop-down to automatically sort alphabetically.
If roles, guidance, or work products are grouped under a folder, it is recommended to sort them based on alphabetical order to make it easy for the user to locate the right folder. In this case, the A-Z option can be selected from the drop-down to automatically sort alphabetically.