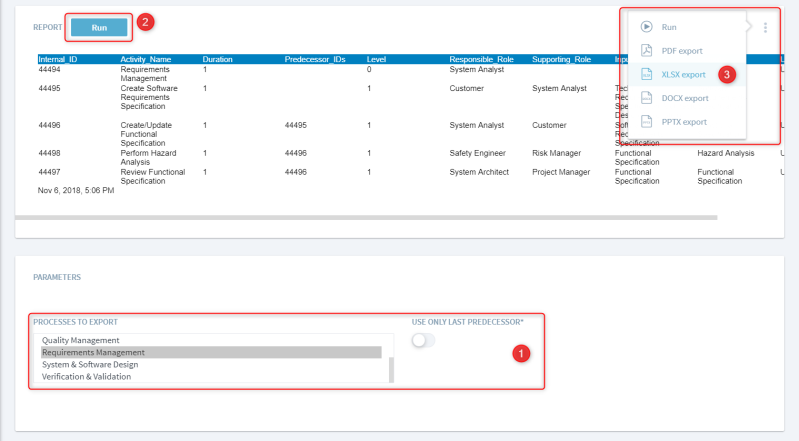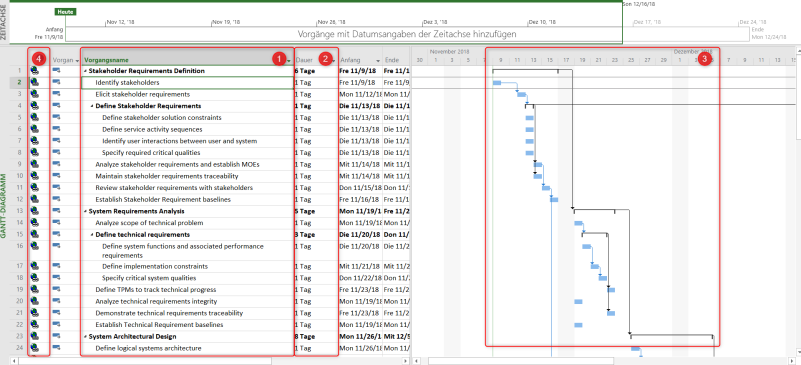Import processes into MS Project
Planning a project or program should be aligned with the defined process. After instantiating a process and tailoring it to the requirements of a project or program, the process data can be exported to planning tools like MS Project. For maximum flexibility, Stages can export the process data via a report to Excel, which can be directly imported into MS Project and similar planning tools.
Set up the MS Project import schema
This step only needs to be executed once during the very first import.
Data from Excel can be directly imported into MS Project. The information which column holds which attribute can be stored in a MS Project import scheme. You can either create this yourself (see below in Run the MS Project import) or install a pre-defined scheme.
To install the pre-defined scheme into your global MS Project preferences, follow these steps:
- Download this template MS Project plan (Do “Left Click > Save link as …”) that contains the scheme
- Open this plan in MS Project
- Go to
File > Organizer - Go to the
Schemestab - Select the
Import from Stagesscheme on the right side of the screen - Click on
< < Copy
Run the Stages report
Navigate to the workspace and process version you would like to export.
The process data can be exported via the Project Planning report found here. In a typical Stages instance, this report is already installed as Reports > Exports > Project Planning.
(1) Select the processes you would like to export via the Processes to export parameter. You can select multiple processes by holding the CTRL or SHIFT keys during the selection.
MS Project currently only supports importing one predecessor per task. As activities in Stages might have multiple predecessors, the import of those will result in an import error (which can also be simply ignored). With the Use only last predecessor option, you can control if all predecessors should be exported or only the last one.
(2) Then run the report. If you do not need to see the exported data, this step can also be skipped.
(3) Export the report results to MS Excel via the XLSX Export menu.
Run the MS Project import
To import the process data into MS Project follow these steps:
- Open MS Project and select
New from Excel Sheet. - Switch from the “XML Format” to the “Excel Sheet” filter and select the XLSX file you generated with the Stages report.
- Select either
Use Existing Schemeif you have already set up the import scheme (see above) orNew Schemeif you want to do the attribute mapping yourself. - Select “Tasks” and “Import with headers” in the import assistant “schema options” page.
- Check the import preview. If necessary, adjust the attribute mappings and save the import scheme.
- If import errors occur, you can either click “Yes” to ignore all of them or use the
Use only last predecessoroption when running the Stages report.
As a result, your imported process will show up in MS Project.
For example, you can see that
(1) All process activities are imported as tasks, including their hierarchy and order
(2) The default duration is set to 1 day, but it can be also modeled in Stages as an attribute.
(3) Predecessors and successors as well as input/output dependencies have been transferred
(4) There is a hyperlink from every task back to Stages
With this capability, the project managers can start planning the tasks in MS Project and your users can use the hyperlink to directly start working on the activity. It is only once more click to access templates and checklists and even input and output work products, independently where they are stored.
Supported MS Project versions
The concept of exporting data to Excel and importing it should be rather portable. This procedure has been successfully tested with
- Microsoft Project 2016
It will surely work also with other MS Project versions. Please let us know when you were able to make it work also with other versions or tools, then we will add those to this list.