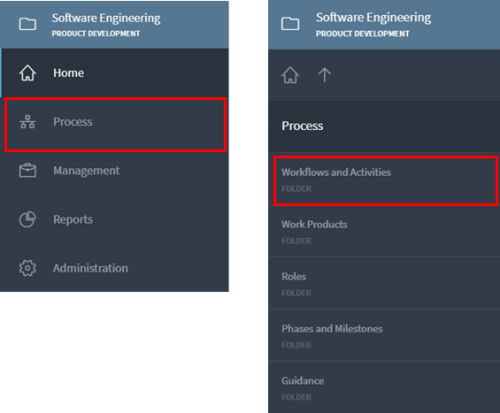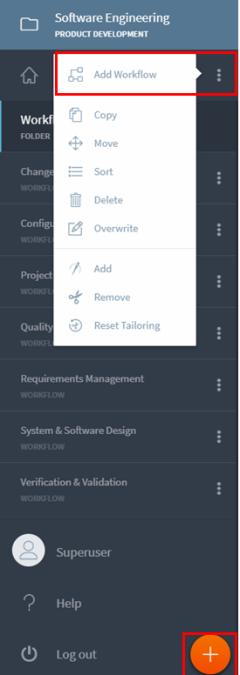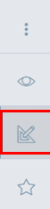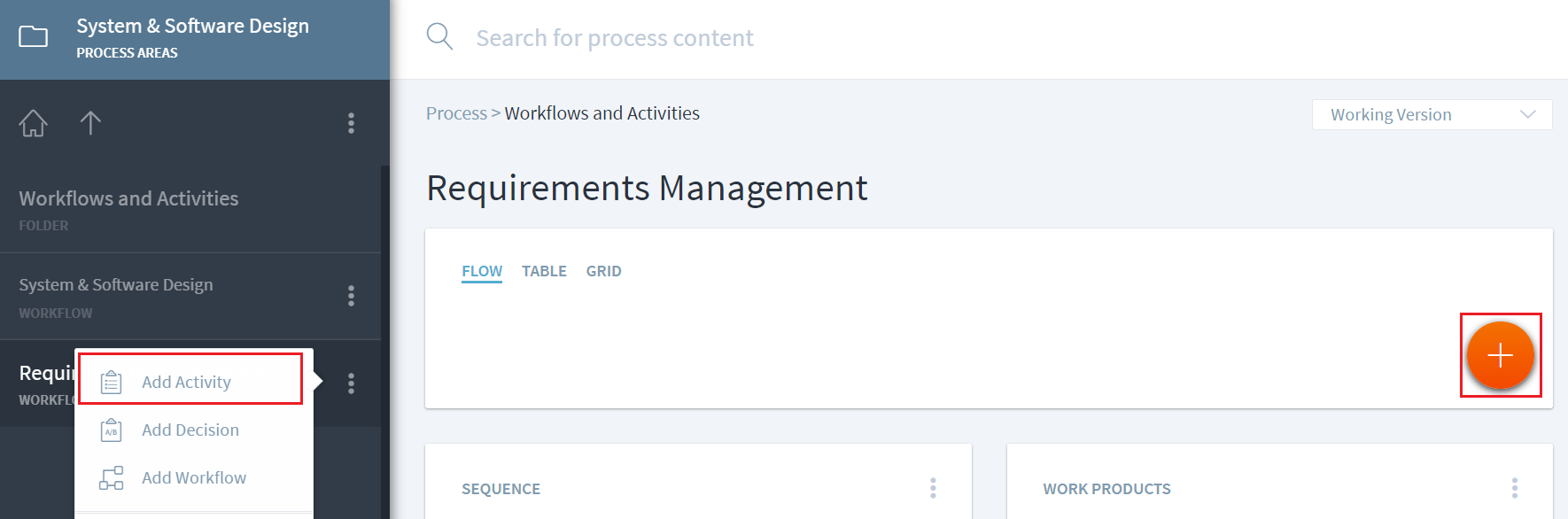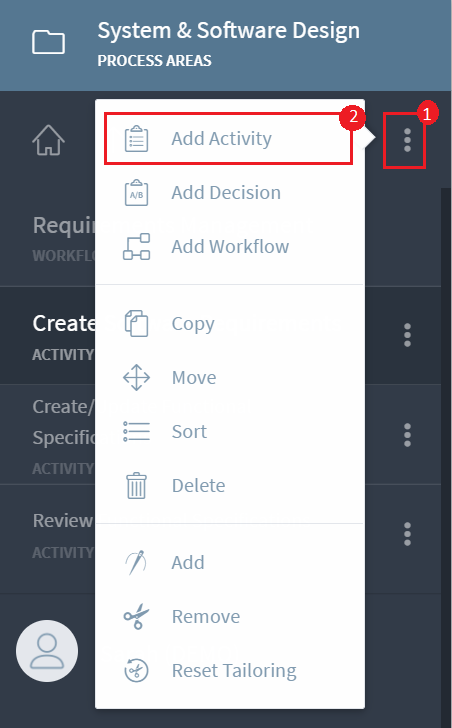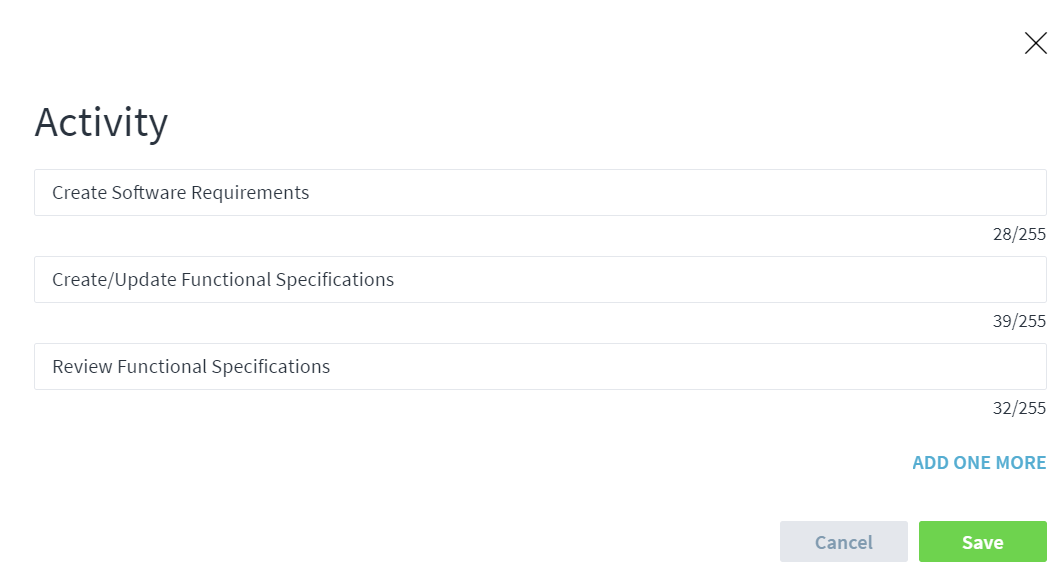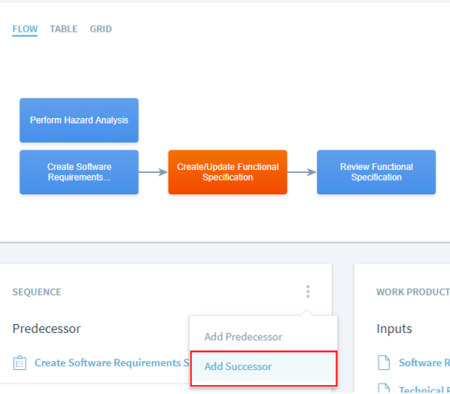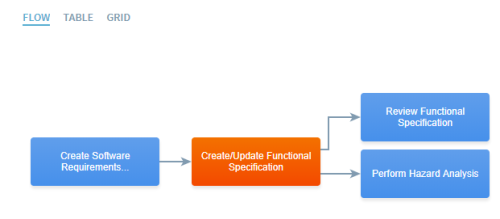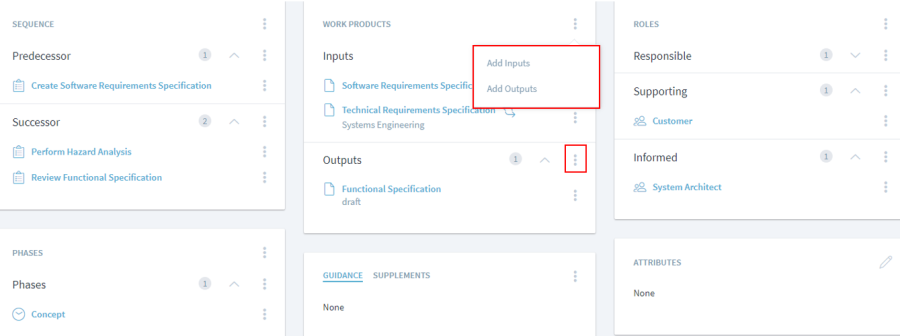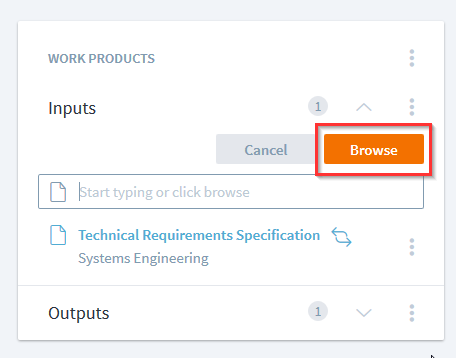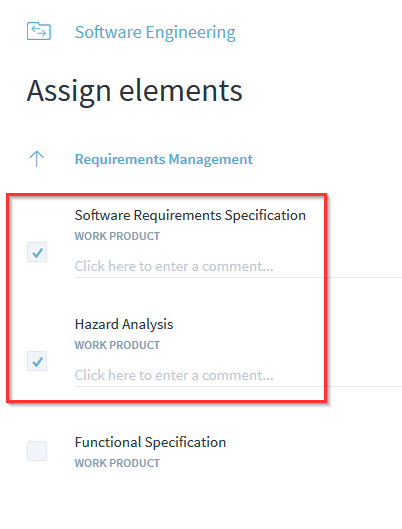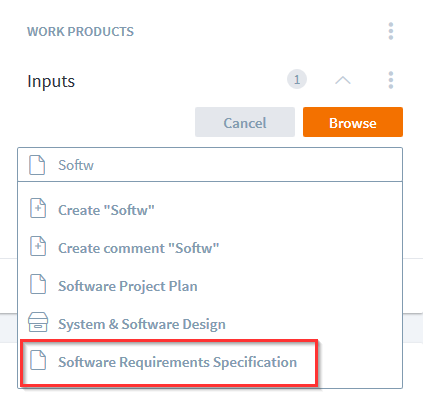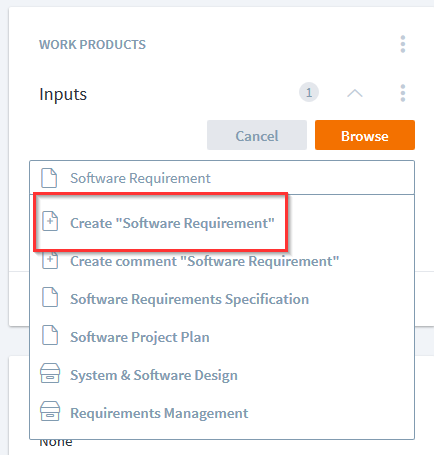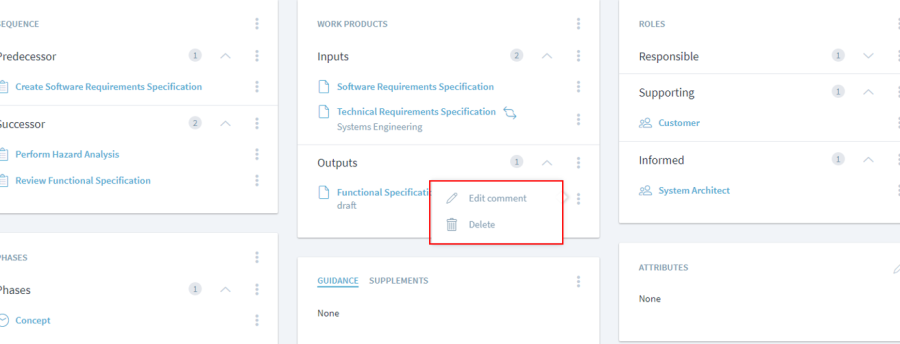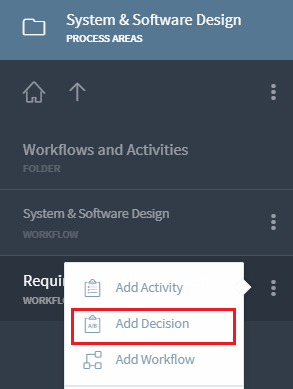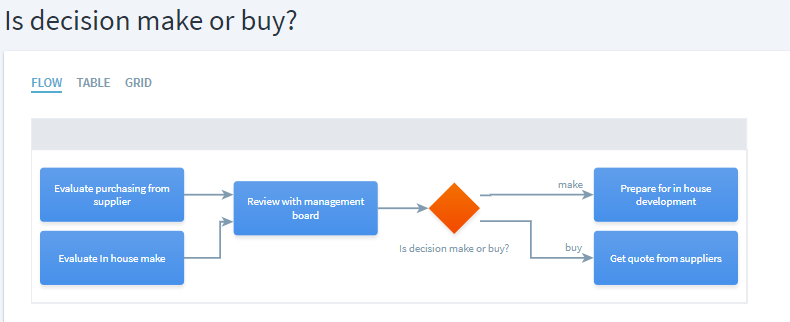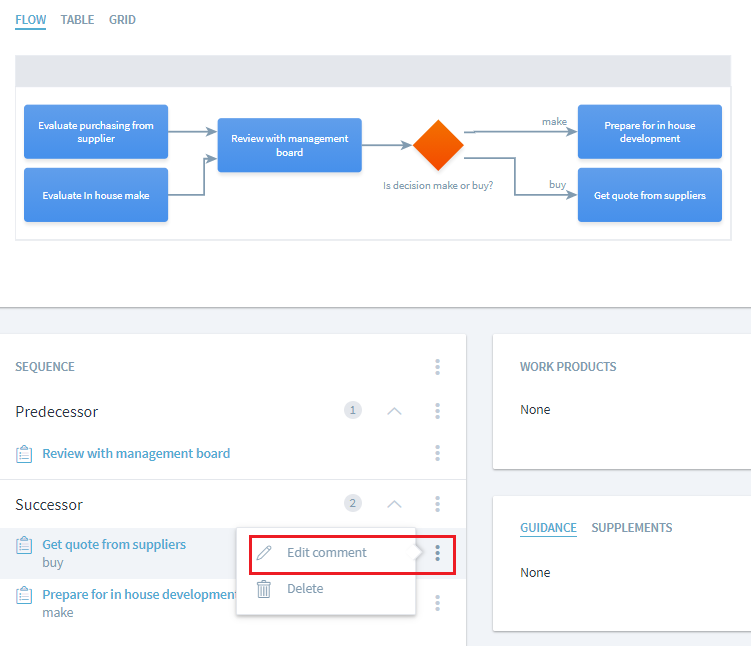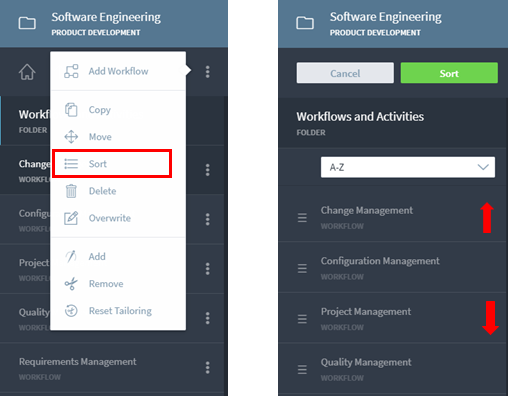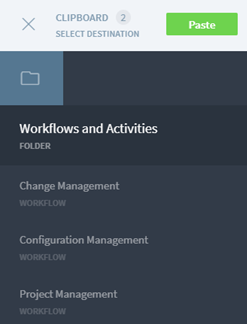This is an old revision of the document!
Model a Process
Modeling a process enables a clear and consistent definition of processes. It also helps to eliminate redundancies and identify inefficiencies. Since the processes are stored and updated under one umbrella, Stages provides a central hub for the entire organization to use and review the modeled processes.
Below you can find the description on how to model a process within Stages. Before you begin modeling, understanding the process content and modeling guidelines is crucial to building good processes.
Model a Workflow
Select the workspace where you want to model your process and click or tap on Process. You will see the following element types under Process: Workflows and Activities, Work Products, Roles, Phases and Milestones and Guidance. To begin modeling, click or tap on Workflow and Activities.
To add a new workflow, you can either click on ‘Add Workflow’ or the + symbol.
Note: Make sure you have selected the ‘Modeling’ perspective, to see all modeling options available for the current element.
Model an Activity
To create first activity within a workflow, click or tap on the three dots next to your workflow name or use the + option on the flow chart.
Once you are in the workflow, you can create additonal activity by clicking or tapping on three dots next to the workflow. This creates an activity which is not associated as predecessor or successor to other activity.
As a modeler, your preference might be to create a set of activities which are sequenced in the workflow as predecessor and successor. This can be achieved faster by using + option (which turns into x when clicked upon)
For our example, we are creating three activities within the ‘Requirements Management’ workflow using the + option. All three activities are created at one go and are already linked to each other (as predecessor/successor) in the order they were created.
Tip: Instead of clicking on ADD ONE MORE, you can hit on the ‘Tab’ key on your keyboard to do the same.
Add Predecessor or Successor Activity
To create a predecessor or successor for a specific activity, navigate to this activity by clicking on it in the visualization. The selected activity is highlighted orange.
Click on Add Predecessor or Successor in the Sequence widget to associate an activity.
In our example, we created an additional activity called 'Perform Hazard Analysis'. We now associate this activity as a successor by using the described option.
Add Process Elements to an Activity
In addition to the Sequence widget, there are also widgets for adding work products, roles, phases & milestones, guidance to an activity.
To associate an element like a work product, click or tap on the three dots in the respective widget to see the available options for that element like adding inputs and outputs for a work product.
Use 'Browse' to associate several elements or elements from a different workspace
Click on the option you want to use and select the Browse button. Browse to the elements you want to associate and select them by activating the respective checkboxes. It is possible to select elements from different hierarchy levels.
If the element you want to associate is located in a different workspace, enter the workspace navigation by clicking on the workspace name at the top of the pop-up dialogue and browse to the needed workspace.
For each element, you can also add a comment to the association.
Start typing to associate a single, already existing element.
If you want to associate a single, already existing element, start typing in parts of the name and Stages will give you suggestions for available elements in the workspace.
Add an association and a new element at the same time
If the element you want to associate does not exist yet, you can create and associate it at the same time. To do that, type in the desired name for the element and click or tap on Create “Desired Name of the Element”.
Editing/Deleting Elements
Once you have added the process element of your choice, you can edit comments or delete the selected option (e.g. output called functional specification in our example) by clicking on the three dots.
Description and Attributes
Use the pencil icon to make changes to the description or to update the flow start/end point (attribute) of your activity.
Model a Decision
In Stages, the steps to create or update a decision are same as ones defined in above section for an activity. The recommended practice is to use decision sparingly only when required. Too many decision boxes with associations jumping back and forth can distract the users and make the process hard to decipher.
The decision is in a diamond shape versus the rectangle box for an activity in the visualization diagrams.
Specifying the Alternatives in Decision
A decision would entail two or more different paths depending on the answer to the decision in question. In Stages, the path that a specific decision leads to can be specified using comment. The ability to add a comment is also present in activity. However, comment for successor activities in decision make it clear to end user which decision led to that activity.
Typical decision alternatives are 'Yes' and 'No'. In the below example, the alternatives modeled are make and buy. This is done by adding successor to the decision and tapping or clicking on three dots on the successor activity in the sequence and editing a comment.
Note: Once you type your comment, hit enter and your comment will be saved.
Sorting
The steps to sort workflow and activity /decision is the same. For workflow, you will navigate to Workflow and Activities by clicking on it. Then choose ‘Sort’ by selecting the three dots as shown for our workspace ‘Software Engineering’.
You can sort based on A-Z or custom sort by dragging a specific workflow by clicking on it and moving it up or down.
If you wish to sort activities /decisions within a workflow, click on the specific workflow and click on three dots to select the ‘Sort’ option and use the above steps to sort activities and decisions within a workflow.
Moving
The steps to move workflow and activity /decision is the same. For workflow, you will navigate to Workflow and Activities by clicking on it. Then choose ‘Move’ by selecting the three dots as shown for our workspace ‘Software Engineering’.
Select the workflow you wish to move, click on ‘Move’. Navigate to the workspace or workflow, where you wish to move the selected workflows and click on ‘Paste’.
If you wish to sort activities /decisions within a workflow, click on the specific workflow and click on three dots to select the ‘Move’ option and use the above steps to move activities and decisions from the given workflow to workflow of your choice.